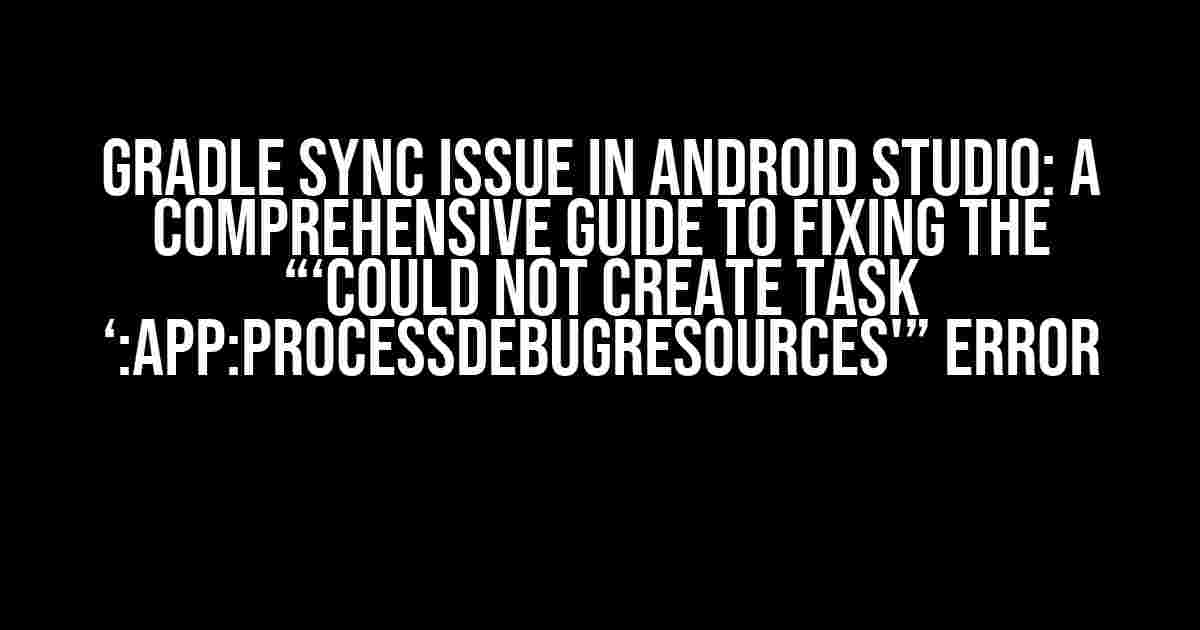Are you tired of encountering the frustrating Gradle sync issue in Android Studio, specifically the “Could not create task ‘:app:processDebugResources'” error? You’re not alone! Many developers have struggled with this problem, but fear not, for we’ve got you covered. In this article, we’ll delve into the world of Gradle sync issues, explore the possible causes of this error, and provide you with step-by-step solutions to get your project up and running in no time.
- Understanding the Gradle Sync Process
- Causes of the “Could not create task ‘:app:processDebugResources'” Error
- Step-by-Step Solutions to Fix the “Could not create task ‘:app:processDebugResources'” Error
- Solution 1: Invalidate Caches and Restart Android Studio
- Solution 2: Check Project Structure and Configuration
- Solution 3: Update Gradle Version
- Solution 4: Resolve Dependency Conflicts
- Solution 5: Check Resource Files
- Solution 6: Clean and Rebuild Project
- Solution 7: Check for AndroidManifest.xml Issues
- Conclusion
Understanding the Gradle Sync Process
Before we dive into the error itself, it’s essential to understand the Gradle sync process in Android Studio. Gradle is a build tool that helps you manage dependencies, compile code, and package your application. When you create a new project in Android Studio, Gradle generates a build script that defines the project structure, dependencies, and tasks.
The Gradle sync process involves several stages, including:
- Configuring the project structure and dependencies
- Compiling Java and Kotlin code
- Processing resources, such as layouts, drawables, and strings
- Packaging the application into an APK file
The error we’re focusing on, “Could not create task ‘:app:processDebugResources'”, occurs during the resource processing stage. This is where Gradle encounters an issue while trying to create the task that processes the debug resources for your application.
Causes of the “Could not create task ‘:app:processDebugResources'” Error
This error can be triggered by a variety of factors, including:
- Incorrect project structure or configuration
- Outdated or incompatible Gradle versions
- Dependency conflicts or version issues
- Corrupted or missing resource files
- Invalid or malformed AndroidManifest.xml file
Step-by-Step Solutions to Fix the “Could not create task ‘:app:processDebugResources'” Error
Now that we’ve identified the possible causes, let’s get to the solutions! Follow these steps to resolve the Gradle sync issue and get your project running again:
Solution 1: Invalidate Caches and Restart Android Studio
One of the most common solutions to Gradle sync issues is to invalidate caches and restart Android Studio. This will force Android Studio to rebuild the project from scratch, which can often resolve the problem.
To do this:
- Go to
File>Invalidate Caches / Restart - Click
Invalidate and Restartin the pop-up window - Wait for Android Studio to restart and rebuild the project
Solution 2: Check Project Structure and Configuration
Ensure that your project structure and configuration are correct. Check that:
- Your project has a valid
build.gradlefile in the root directory - The
androidblock in thebuild.gradlefile is correctly configured - The
srcdirectory contains the correct folders (e.g.,main,debug, etc.) - The
AndroidManifest.xmlfile is correctly formatted and contains the necessary declarations
If you find any issues, correct them and try to sync the project again.
Solution 3: Update Gradle Version
Make sure you’re using the latest Gradle version. You can check the Gradle version in the build.gradle file:
buildscript {
repositories {
google()
jcenter()
}
dependencies {
classpath 'com.android.tools.build:gradle:4.0.0'
}
}
Update the Gradle version to the latest one, and then sync the project again.
Solution 4: Resolve Dependency Conflicts
Dependency conflicts can cause Gradle sync issues. Check your project’s dependencies for conflicts or version issues. You can do this by:
- Opening the
build.gradlefile - Looking for conflicting or outdated dependencies
- Updating or removing conflicting dependencies
- Syncing the project again
Use the dependencies block in the build.gradle file to manage dependencies:
dependencies {
implementation 'com.android.support:appcompat-v7:28.0.0'
implementation 'com.google.android.gms:play-services-maps:17.0.0'
}
Solution 5: Check Resource Files
Corrupted or missing resource files can cause the “Could not create task ‘:app:processDebugResources'” error. Check your project’s resource files, including:
- Layout files (e.g.,
activity_main.xml) - Drawable files (e.g.,
ic_launcher.png) - String files (e.g.,
strings.xml)
Ensure that these files are correctly formatted and exist in the correct locations. If you find any issues, correct them and try to sync the project again.
Solution 6: Clean and Rebuild Project
Sometimes, simply cleaning and rebuilding the project can resolve the Gradle sync issue. To do this:
- Go to
Build>Clean Project - Wait for the cleaning process to complete
- Go to
Build>Rebuild Project - Wait for the rebuilding process to complete
Solution 7: Check for AndroidManifest.xml Issues
The AndroidManifest.xml file is a critical file that declares the application’s components, permissions, and features. Check this file for any issues, such as:
- Invalid or malformed XML syntax
- Mismatched or missing tags
- Incorrect or missing declarations
If you find any issues, correct them and try to sync the project again.
Conclusion
The “Could not create task ‘:app:processDebugResources'” error can be frustrating, but by following these step-by-step solutions, you should be able to resolve the Gradle sync issue and get your project running again. Remember to:
- Invalidate caches and restart Android Studio
- Check project structure and configuration
- Update Gradle version
- Resolve dependency conflicts
- Check resource files
- Clean and rebuild the project
- Check for AndroidManifest.xml issues
By following these solutions, you’ll be well on your way to resolving the Gradle sync issue and getting your Android project up and running again. Happy coding!
| Solution | Description |
|---|---|
| Invalidate Caches and Restart | Forces Android Studio to rebuild the project from scratch |
| Check Project Structure and Configuration | Ensures correct project structure and configuration |
| Update Gradle Version | Updates Gradle to the latest version |
| Resolve Dependency Conflicts | Resolves dependency conflicts or version issues |
| Check Resource Files | Ensures correct and complete resource files |
| Clean and Rebuild Project | Cleans and rebuilds the project |
| Check for AndroidManifest.xml Issues | Ensures correct and complete AndroidManifest.xml file |
I hope this article has helped you resolve the “Could not create task ‘:app:processDebugResources'” error and get your Android project up and running again. If you have any further questions or need additional assistance, feel free to ask!
Frequently Asked Question
Struggling with the infamous “Could not create task ‘:app:processDebugResources'” error in Android Studio? Don’t worry, we’ve got you covered! Here are some frequently asked questions to help you troubleshoot and resolve this pesky issue.
What causes the “Could not create task ‘:app:processDebugResources'” error in Android Studio?
This error usually occurs when there’s a problem with the Gradle build process, often due to issues with the Android SDK, dependencies, or configuration. It can also be caused by a corrupted project cache, incorrect Gradle version, or conflicts with other plugins.
How do I clear the Gradle cache to resolve the issue?
Easy one! Simply go to `File` > `Invalidate Caches / Restart` in Android Studio. This will clear the Gradle cache and rebuild the project. You can also try deleting the `.gradle` folder in your project directory and then rebuild the project.
What if I’ve updated my Android SDK recently?
If you’ve recently updated your Android SDK, try setting the `android.useAndroidX` property to `true` in your `gradle.properties` file. This might resolve compatibility issues with the updated SDK.
Could a dependency conflict be causing the issue?
Yes, it’s possible! Check your `build.gradle` file for any conflicting dependencies, and try resolving them by updating or removing the problematic dependencies. You can also try using the `gradle dependencies` task to identify and resolve conflicts.
What if none of the above solutions work?
In that case, try deleting the entire project `.idea` folder and reopening the project in Android Studio. If that still doesn’t work, you might need to recreate the project from scratch or seek help from the Android Studio community or a developer forum.