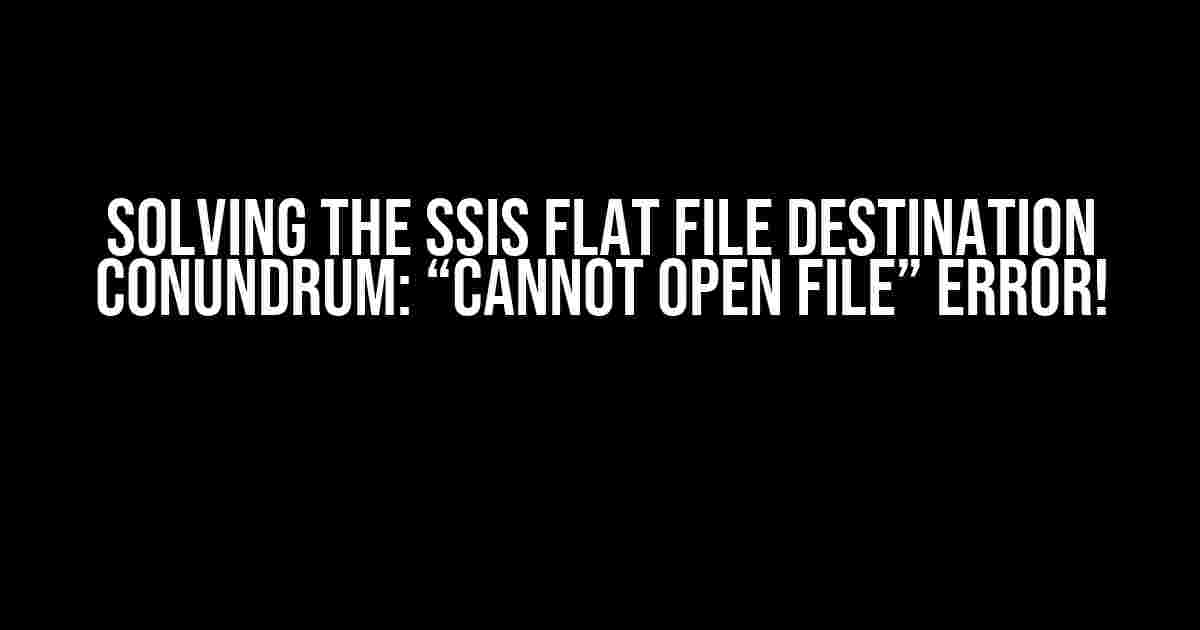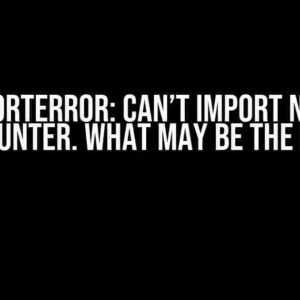Welcome to the world of SSIS (SQL Server Integration Services) troubleshooting! You’ve landed on this page because you’re frustrated with the infamous “Cannot Open File” error when trying to use the Flat File Destination in your SSIS package. Fear not, dear developer! This comprehensive guide will walk you through the most common causes and solutions to get you back on track.
Understanding the Flat File Destination
The Flat File Destination is a popular component in SSIS, used to export data from various sources to a flat file, such as a CSV or text file. It’s a straightforward process, but sometimes, things don’t go as planned, and that’s when the “Cannot Open File” error rears its ugly head.
Common Scenarios Leading to the Error
Before we dive into the solutions, let’s examine the most common scenarios that might trigger the error:
- Insufficient file system permissions
- Invalid file path or name
- Locked or open file
- Missing or corrupted file
- SSIS package configuration issues
Solution 1: Verify File System Permissions
The first and most obvious culprit is file system permissions. Ensure the account running the SSIS package has sufficient permissions to write to the file location. Follow these steps:
- Right-click the folder or file location and select
Properties. - In the
Securitytab, clickEdit. - Add the account running the SSIS package (e.g., the SQL Server Agent service account) and grant
WriteandModifypermissions. - Apply changes and test the SSIS package again.
Solution 2: Validate File Path and Name
The file path and name might be the issue. Check for the following:
- Verify the file path exists and is correct.
- Ensure the file name is correctly formatted and doesn’t contain invalid characters.
- Test the file path and name by manually creating a file in that location.
Solution 3: Check for Locked or Open Files
Sometimes, a file might be locked or open, preventing the SSIS package from accessing it. Try the following:
- Close any open files or applications using the file.
- Check for any running processes or tasks that might be locking the file.
- Restart the SSIS package or server to release any file locks.
Solution 4: Verify File Existence and Corruption
It’s possible the file doesn’t exist or is corrupted. Follow these steps:
- Verify the file exists in the specified location.
- Check the file’s properties to ensure it’s not corrupt or empty.
- Try creating a new file or replacing the existing one to see if the issue persists.
Solution 5: Review SSIS Package Configuration
Sometimes, the issue lies within the SSIS package configuration. Check the following:
- Verify the Flat File Destination component is correctly configured.
- Check the Connection Manager for the file connection is set up correctly.
- Ensure the package is running under the correct security context.
Additional Troubleshooting Steps
If none of the above solutions work, it’s time to dig deeper:
- Enable SSIS package logging to identify the exact error message and location.
- Use the SSIS debugging tools to step through the package and identify the issue.
- Verify the SSIS service account has sufficient permissions to access the file location.
Conclusion
The “Cannot Open File” error in the SSIS Flat File Destination can be frustrating, but by following these solutions, you should be able to identify and resolve the issue. Remember to methodically work through each scenario, and don’t hesitate to reach out to the SSIS community for further assistance.
/* Sample SSIS package code for reference */
<connectionManager>
<connectionManager id="FILE">
<properties>
<property name="ConnectionString">C:\Files\MyFile.csv</property>
</properties>
</connectionManager>
</connectionManager>
| Scenario | Solution |
|---|---|
| Insufficient file system permissions | Verify file system permissions and grant necessary access |
| Invalid file path or name | Validate file path and name, and test manually |
| Locked or open file | Close open files, check for running processes, and restart the SSIS package |
| Missing or corrupted file | Verify file existence, check file properties, and try creating a new file |
| SSIS package configuration issues | Review Flat File Destination configuration, Connection Manager, and package security context |
Remember to bookmark this article and share it with your fellow developers, so you can all avoid the “Cannot Open File” error and focus on more exciting SSIS adventures!
Here are the 5 Questions and Answers about “SSIS Flat File Destination Cannot Open File” in HTML format with a creative voice and tone:
Frequently Asked Question
Get the answers to the most common questions about SSIS flat file destination cannot open file!
What are the common reasons why SSIS flat file destination cannot open a file?
The most common reasons why SSIS flat file destination cannot open a file are: file path or filename is incorrect, file is already in use by another process, insufficient permissions to access the file, file is corrupted or damaged, or the file format is not supported by SSIS.
How to troubleshoot the “cannot open file” error in SSIS flat file destination?
To troubleshoot the “cannot open file” error, first, check the file path and filename to ensure they are correct and the file exists. Then, check the file properties to ensure it’s not read-only or hidden. Try to open the file manually to see if it can be accessed. Also, check the SSIS package permissions and the account running the package has the necessary permissions to access the file.
What are the best practices to avoid “cannot open file” errors in SSIS flat file destination?
To avoid “cannot open file” errors, use fully qualified file paths, ensure the file exists and is not in use by another process, use the correct file format and encoding, and test the package with a smaller file to identify any issues. Additionally, use try-catch blocks in your SSIS package to handle any potential file access errors.
Can I use a variable to specify the file path in SSIS flat file destination?
Yes, you can use a variable to specify the file path in SSIS flat file destination. This can be useful if the file path changes dynamically or needs to be updated at runtime. You can create a variable in the SSIS package and use it in the file connection manager to specify the file path.
How to handle file truncation or overwrite when using SSIS flat file destination?
To handle file truncation or overwrite, you can use the “Append” option in the flat file destination instead of “Overwrite”. This will append the data to the existing file instead of overwriting it. Alternatively, you can use a conditional split to check if the file exists and then decide whether to overwrite or append to the file.