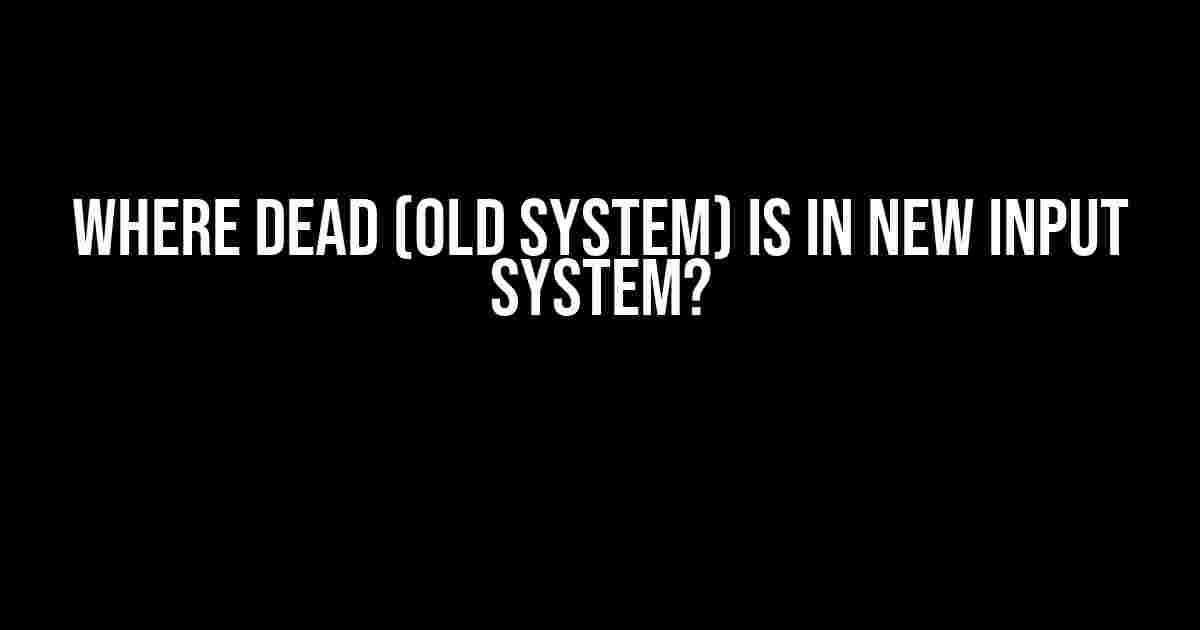Are you struggling to find the “dead” zone in the new Input System of Unity? Well, you’re not alone! The new Input System has brought about a lot of changes, and it can be overwhelming to navigate. In this article, we’ll dive into the world of Input Systems and explore where the “dead” zone has gone. So, buckle up and let’s get started!
A Brief History of Input Systems in Unity
Before we dive into the new Input System, let’s take a step back and understand where we came from. The old Input System, also known as the “Input class,” was introduced in Unity 1.0 and was the primary way of handling input in Unity. It was simple, straightforward, and got the job done. However, as Unity evolved, the old Input System became outdated and limited.
Enter the new Input System, introduced in Unity 2019.1, which brought about a radical change in how Unity handles input. The new system is more powerful, flexible, and customizable. It’s designed to handle complex input scenarios and provide a more seamless user experience.
The “Dead” Zone Conundrum
So, where did the “dead” zone go? In the old Input System, the “dead” zone referred to the area around the center of an analog stick or joystick where the input was ignored. This was useful for reducing noise and jitter in analog inputs. However, in the new Input System, the “dead” zone is no longer a explicit concept.
Instead, the new Input System uses a more sophisticated approach to handling input. It introduces the concept of “sensitivity” and “threshold” for analog inputs. The sensitivity determines how much input is required to trigger a response, while the threshold determines the minimum input required to trigger a response.
What Happened to the “Dead” Zone?
So, what happened to the “dead” zone? Well, it’s not entirely gone. The concept of the “dead” zone is still present, but it’s now implicit in the sensitivity and threshold settings. Think of it like this: the “dead” zone is the area around the center of the analog stick where the sensitivity is zero, and the threshold is high. This means that any input within this zone will be ignored.
To illustrate this, let’s take an example. Suppose we have an analog stick with a sensitivity of 0.5 and a threshold of 0.2. Any input within the center 20% of the stick (i.e., the “dead” zone) will be ignored, as the sensitivity is zero, and the threshold is higher than the input.
| | +---------------+ | | Center 20% | | +---------------+ | | (Dead Zone) | | +---------------+ |
Configuring the “Dead” Zone in the New Input System
Now that we understand where the “dead” zone has gone, let’s explore how to configure it in the new Input System.
In the Input System, you can configure the “dead” zone by adjusting the sensitivity and threshold settings for each analog input. Here’s a step-by-step guide:
- Open the Input System window by going to Edit > Project Settings > Input System.
- Select the input device you want to configure (e.g., Xbox Controller).
- Click on the “Edit” button next to the analog input you want to configure (e.g., Left Stick).
- In the “Analog Input” window, adjust the “Sensitivity” and “Threshold” settings to your liking.
- The sensitivity setting determines how much input is required to trigger a response. A higher sensitivity means more input is required.
- The threshold setting determines the minimum input required to trigger a response. A higher threshold means more input is required.
| Sensitivity | Threshold | Effect on “Dead” Zone |
|---|---|---|
| High | Low | Smaller “dead” zone |
| Low | High | Larger “dead” zone |
| Medium | Medium | Moderate “dead” zone |
Best Practices for Configuring the “Dead” Zone
Here are some best practices to keep in mind when configuring the “dead” zone:
- Experiment with different settings: The “dead” zone is a personal preference, and what works for one person may not work for another. Experiment with different sensitivity and threshold settings to find what works best for your game.
- Consider the type of game: For fast-paced games, a smaller “dead” zone may be preferred to reduce latency. For slower-paced games, a larger “dead” zone may be preferred to reduce noise.
- Test with different controllers: Different controllers have different input characteristics, so it’s essential to test your game with multiple controllers to ensure the “dead” zone is configured correctly.
- Keep it consistent: Consistency is key when it comes to the “dead” zone. Ensure that the settings are consistent across all inputs and controllers to provide a seamless user experience.
Conclusion
In conclusion, the “dead” zone may be gone, but it’s not forgotten. The new Input System in Unity provides a more sophisticated approach to handling input, and the “dead” zone is now implicit in the sensitivity and threshold settings. By understanding how to configure the “dead” zone, you can create a more immersive and responsive gaming experience for your players.
Remember, the “dead” zone is a personal preference, and what works for one game may not work for another. Experiment with different settings, consider the type of game, test with different controllers, and keep it consistent to provide the best user experience.
So, the next time someone asks, “Where dead (old system unity) is in new input system?”, you can confidently say, “It’s right where it needs to be – in the sensitivity and threshold settings!”
Happy gaming, and happy coding!
Frequently Asked Question
Where did the old Unity Input System go in the new Input System? Let’s dig in and find out!
Is the old Input System completely gone?
Fear not, old friend! The old Input System is not entirely gone. It’s still available in Unity 2019.3 and earlier versions. However, it’s no longer the default input system, and Unity encourages developers to migrate to the new Input System for its many advantages.
What happened to the old Input Manager?
The old Input Manager has been replaced by the new Input Actions window. This new system is more powerful and flexible, allowing you to create custom input mappings and actions with ease. You can find the Input Actions window in the Unity Editor by going to Edit > Project Settings > Input System.
Can I still use the old Input System in new Unity projects?
While it’s not recommended, you can still use the old Input System in new Unity projects by adding the “Input System (Legacy)” package to your project. However, keep in mind that this package is deprecated and will eventually be removed. We recommend taking the time to learn the new Input System for its many benefits.
How do I convert my old input scripts to the new Input System?
Unity provides an Input System Upgrade Tool to help you migrate your old input scripts to the new system. You can find the tool in the Unity Editor by going to Edit > Refactor > Upgrade Input System. The tool will guide you through the process, making it easier to adapt to the new Input System.
What are the benefits of using the new Input System?
The new Input System offers many advantages, including improved performance, better support for multiple devices, and a more intuitive and flexible input mapping system. It also allows for easier creation of custom input actions and mappings, making it a more powerful tool for game developers.