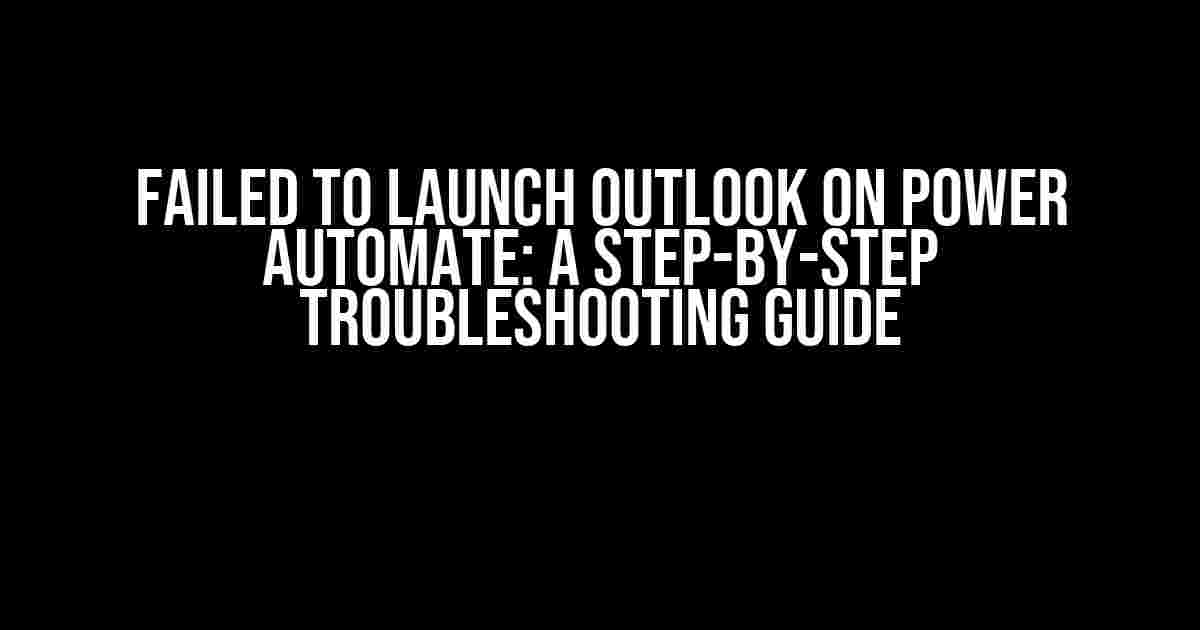Are you tired of seeing the dreaded “Failed to launch Outlook” error on Power Automate (formerly Microsoft Flow)? You’re not alone! This frustrating error can bring your workflows to a grinding halt, leaving you wondering what went wrong. Fear not, dear reader, for we’ve got your back! In this comprehensive guide, we’ll walk you through the most common causes and provide clear, actionable steps to troubleshoot and resolve the issue.
Before We Dive In…
Before we dive into the nitty-gritty of troubleshooting, let’s take a step back and understand why this error occurs in the first place. The “Failed to launch Outlook” error typically occurs when Power Automate is unable to connect to your Outlook desktop application. This can be due to a variety of reasons, including:
- Outlook not being installed or configured correctly
- Power Automate not having the necessary permissions to access Outlook
- Corrupted or outdated Outlook profile
- Conflicting software or add-ins interfering with Outlook
Step 1: Verify Outlook Installation and Configuration
The first step in troubleshooting is to ensure that Outlook is installed and configured correctly on your machine. Follow these steps:
- Check if Outlook is installed on your machine. You can do this by searching for “Outlook” in your Start menu (Windows) or Applications folder (Mac).
- If Outlook is not installed, download and install it from the Microsoft website or your organization’s internal software portal.
- Launch Outlook and ensure you’re logged in with your correct account credentials.
- Verify that your Outlook profile is set up correctly by checking your email account settings and ensuring that you can send and receive emails.
Step 2: Grant Power Automate Permissions to Access Outlook
Power Automate requires explicit permission to access your Outlook application. Follow these steps to grant the necessary permissions:
1. Open Power Automate and navigate to the "Settings" icon (gear icon) in the top-right corner.
2. Click on "Settings" and then select "Security" from the left-hand menu.
3. Scroll down to the "Permissions" section and click on "Grant permissions".
4. Select "Outlook" as the application you want to grant permission to.
5. Click "Grant" to allow Power Automate to access your Outlook application.
Step 3: Repair or Re-create Outlook Profile
A corrupted or outdated Outlook profile can also cause the “Failed to launch Outlook” error. Follow these steps to repair or re-create your Outlook profile:
1. Close all Outlook instances on your machine.
2. Press the Windows key + R to open the Run dialog box.
3. Type "outlook.exe /rpcpr" and press Enter to open the Outlook Profile Manager.
4. Select the problematic profile and click "Repair" to attempt to repair the profile.
5. If the repair doesn't work, click "Create a new profile" to create a fresh Outlook profile.
Step 4: Disable Conflicting Software or Add-ins
Conflicting software or add-ins can interfere with Outlook’s functionality, causing the “Failed to launch Outlook” error. Follow these steps to disable any potential culprits:
| Software/Add-in | Disable Method |
|---|---|
| Antivirus software | Temporarily disable antivirus software or add Power Automate to the exception list. |
| Browser extensions | Disable browser extensions one by one to identify the conflicting extension. |
| Microsoft Office add-ins | Go to File > Options > Add-ins, and disable any suspicious or recently installed add-ins. |
Step 5: Re-register Power Automate’s Outlook Connector
If none of the above steps resolve the issue, you may need to re-register Power Automate’s Outlook connector. Follow these steps:
1. Open the Command Prompt as an administrator.
2. Type the following command and press Enter: "rundll32.exe oudirect.dll,rundll32"
This will re-register the Power Automate Outlook connector.
Conclusion
That’s it! By following these step-by-step instructions, you should now be able to troubleshoot and resolve the “Failed to launch Outlook” error on Power Automate. Remember to be patient and methodical in your approach, as troubleshooting can sometimes be a process of elimination. If you’re still experiencing issues, feel free to reach out to us in the comments or seek assistance from Power Automate support.
Troubleshooting Checklist
Before you go, make sure to double-check the following:
- Outlook is installed and configured correctly
- Power Automate has the necessary permissions to access Outlook
- Outlook profile is repaired or re-created
- Conflicting software or add-ins are disabled
- Power Automate’s Outlook connector is re-registered
By following this comprehensive guide, you should be able to overcome the “Failed to launch Outlook” error and get back to automating your workflows with Power Automate. Happy troubleshooting!
Frequently Asked Question
Are you stuck with the frustrating “Failed to launch outlook on Power Automate” error? Don’t worry, we’ve got you covered! Here are some common questions and answers to help you troubleshoot the issue.
Why do I get a “Failed to launch outlook on Power Automate” error?
This error usually occurs when Power Automate is unable to communicate with your Outlook application. This could be due to various reasons such as incorrect Outlook version, corrupted Outlook profile, or insufficient permissions.
How do I check if my Outlook version is compatible with Power Automate?
Make sure you’re running Outlook 2016 or later, as Power Automate only supports these versions. You can check your Outlook version by going to File > Office Account > About Outlook.
What if I have multiple Outlook profiles? How do I specify the correct one?
If you have multiple Outlook profiles, you need to specify the correct one in Power Automate. To do this, go to the Power Automate flow, click on the “Launch Outlook” action, and then select the correct profile from the “Profile” dropdown list.
How do I troubleshoot Outlook connection issues in Power Automate?
Try restarting Outlook and Power Automate, then check if the issue persists. If it does, try reinstalling Power Automate or resetting your Outlook profile. You can also check the Power Automate error logs for more detailed information.
Can I use Power Automate with Outlook on a Mac or mobile device?
No, Power Automate only supports Outlook on Windows devices. It’s not compatible with Outlook on Mac or mobile devices.